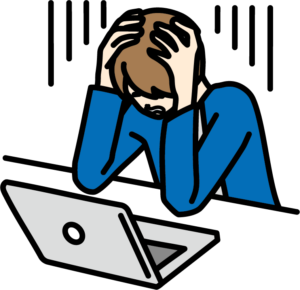
ブログの始め方がよくわからない...
お金やPCがなくても大丈夫なのかな...
ブログを作るのってなんとなく難しいイメージがありますよね、、

ぼくもブログ初心者のことは、疑問だらけでなかなか始めようとしなかったんです。
しかし、実は誰でもサクッと作れてしまうんです◎
この記事を読みながらすれば、初心者さんでもかんたんにブログを始めることができます!
画像つきで解説していくので、安心して読み進めてくださいね!
もくじ
始める前に準備するもの
準備するものは下記の2つです!
- PC(スペックはなんでもOK)
- クレジットカード(コンビニ払いでもできます!)
準備が整ったらさっそく始めていきましょう!!
WordPressブログの始め方【3ステップ】

①サーバー(土地)を借りる

WordPressを運営するために、サーバー(ネット上の土地)を借ります。
サーバーにはたくさんの種類がありますが、初心者の方にオススメなのは「ConoHa WING」です!
安心・安全・簡単にブログを始めるなら、ConpHa WINGを選べば間違いないです!

僕も実際に使っているサーバーになので安心してくださいね◎
早速ConoHa WINGへアクセスする。(リンク)
「今すぐアカウント登録」をクリックして次に進みます。
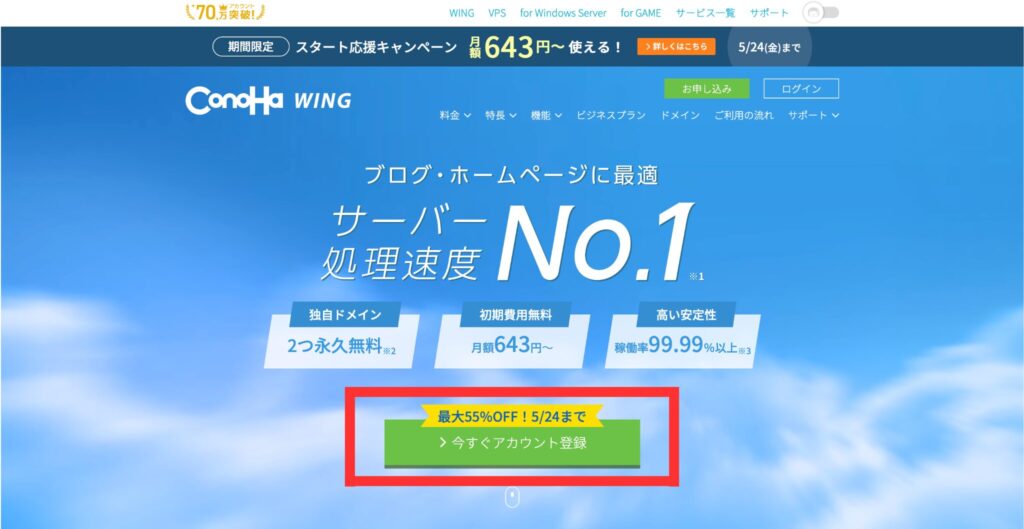
以下のページが開いたら、登録したいメールアドレスとパズワードを入力します。

続いてサーバープランの選択です。
順番に選択していきましょう!(無料独自ドメインつき「WINGパック」がオススメ!)
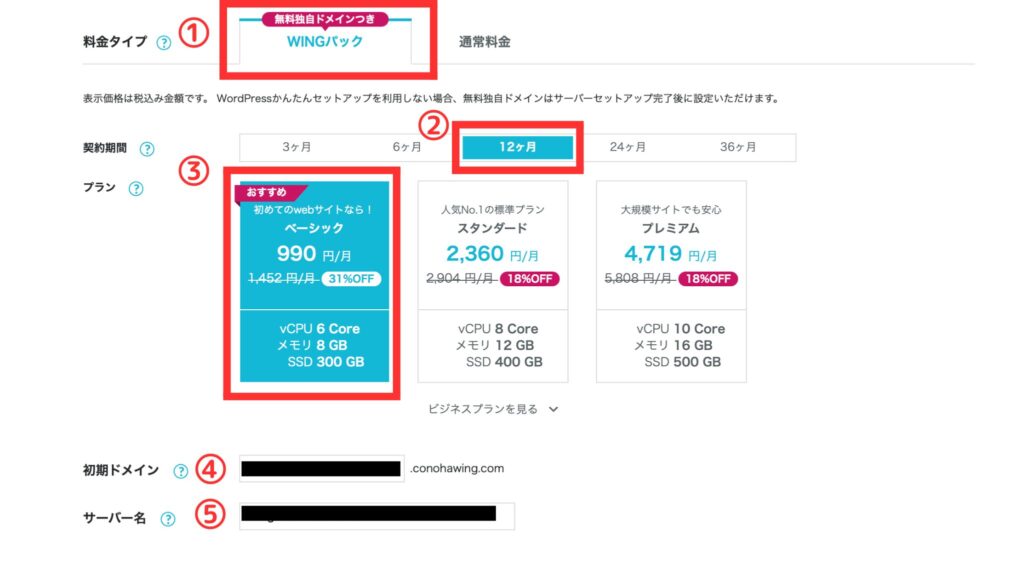
②ドメイン(住所)を決める
ここでは、「WordPressかんたんセットアップ」を利用していきます。
WordPressのインストールを自動でやってくれますので、しっかり設定していきましょう!
以下を参考に入力します!

さらに、詳しく解説していきます!
③独自ドメイン設定:好きな文字列を入力
当ブログでは、「daisuke-way.com」の「daisuke-way」の部分が独自ドメインです!
次のポイントを押さえておけば問題ありません!

ドメインに迷った場合は、「自分の名前or ニックネームblog.com」と設定すればOK!
④作成サイト名:好きなブログ名を入力
お好きなブログ名を入力してください!(後から変更できるのでサクッと入力◎)
迷う場合は、「名前ブログ」や「ブログ1」としておきましょう。
⑤WordPressユーザー名:覚えやすい文字列でOK!
WordPressブログにログインするときのユーザー名(ログインID)になります。
好きな文字列を入力していきましょう!メールアドレスも可能なので、文字列に迷う場合は、メールアドレスで入力しておきましょう!
⑥WordPressパスワード:好きなパスワードでOK!
WordPressブログにログインするときのログインパスワードになります。
好きな文字列を入力しましょう!

ユーザー名とパスワードは忘れずにメモで保管しておきましょう!
③WordPressを借りる
終盤までさしかかっていますよ!
あとは必要事項を入力して、WordPressの設定を終わらせましょう。
テーマの設定(無料でOK)
WordPressテーマとは、デザインを整理してくれるツールです。
テーマの設定はひとまず、無料の「Cocoon」で問題ありません。
テーマを選択したら、右側の「次へ」をクリックします。
お客様情報入力(個人情報)
個人情報の入力画面です。
間違いなく入力したら、「次へ」をクリックします。
SMS/電話認証
続いて、登録した電話番号でSMS認証を行います。
電話番号を入力して「SMS認証」をクリック。
そうすると、ショートメッセージが届くので、認証コードを入力して「送信」をクリックしましょう。
お支払い情報の入力
各項目を入力したら、画面下の「お申し込み」をクリック。

完了後に表示される「DBユーザー名やパスワード」は、必ずメモに残しましょう!
おつかれさまでした!ここで一旦、WordPressブログの作成に関する手順は全て終了です!
あとは、WordPressにログインするだけですよ!
WordPressにログイン
申し込みが完了して、数時間経過すると自身のWordPressにログインできるようになります!

目安は1時間程度ですが、1日かかることもあります。焦らずに待ちましょう!
ログインする際は、ConoHa WINGの管理画面からしていきます。
「サイト管理」→「サイト設定」→「ドメインをクリック」→「管理画面URL」
をクリックするとWordPress管理画面へアクセスできます!
下記のように、「ドメイン名」の部分を先ほど設定したドメイン名に変更して検索しても可能です◎
『https://ドメイン名/wp-admin/』
上記どちらかでアクセスすると、下記画面が出てきます!
「かんたんセットアップ」で登録したユーザー名とパスワードを入力し、「ログイン」をクリック。
以下のような管理画面が開けばログイン完了です!

おつかれさまでした!これでブロガーへの道がスタートしましたね!